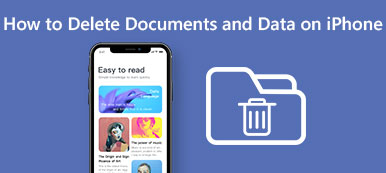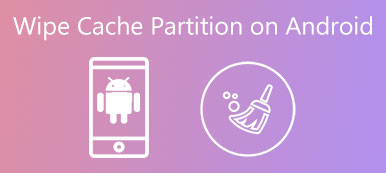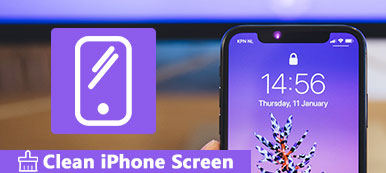iTunes fungerar inte bara på Mac utan även på Windows-datorer. När du har minst en Apple-produkt kan du använda iTunes för att säkerhetskopiera, överföra eller hantera filer gratis. Det finns dock många negativa recensioner och begränsningar om iTunes. Många användare vill även avinstallera iTunes och använda bättre iTunes-alternativ.
Om du är besviken över iTunes, kan du följa den här handledningen för att avinstallera iTunes på Windows eller Mac. För Mac-användare är det lite svårt att avinstallera iTunes. Eftersom iTunes är standard Apple-appen. Apple förbjuder eventuella borttagning av förinstallerade applikationer. Ändå kan du säkert avinstallera iTunes på Mac säkert här.
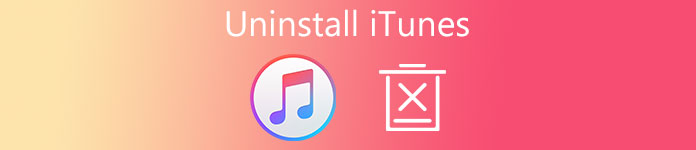
- Del 1: Så här avinstallerar du iTunes på Windows 7 / 8 / 10 PC
- Del 2: 3 sätt att avinstallera iTunes på Mac OS X / 11 High Sierra / Mojave
- Del 3: Det enklaste sättet att ta bort iTunes-säkerhetskopior och andra onödiga filer på Mac
del 1: Så här avinstallerar du iTunes på Windows 7 / 8 / 10 PC
Du kanske vill avinstallera och installera om iTunes, eller du vill bara sluta använda iTunes. Oavsett vilken anledning du har, kan du få de korrekta stegen för att avinstallera iTunes från Microsoft Store.
Generellt sett måste du radera iTunes, Apple Software Update, Apple Mobile Device Support, Bonjour, Apples applikationssupport 32-bit och Apple Application Support 64-bit i ordning.
Ja, vissa Windows-operativsystem har två iTunes-versioner. Du måste ta bort dem båda och ta bort alla relaterade komponenter för att avinstallera iTunes på datorn helt.
steg 1. Kör kontrollpanelen på Windows
Öppna "Start" -menyn. Sök och hitta appen "Kontrollpanel". Klicka på "Avinstallera ett program" under "Program". För Windows 7 och Windows 8-användare måste du välja det här alternativet under "Program och funktioner".
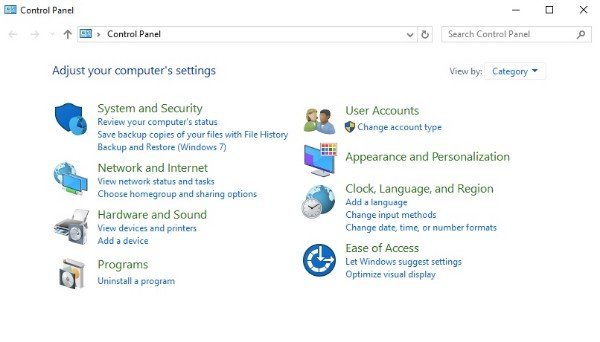
steg 2. Välj iTunes för avinstallation
Klicka på alternativet "Publisher". Följaktligen kommer alla Windows-program att visas alfabetiskt av utgivare. Du kan se "Apple Inc." i första hand. Välj sedan "iTunes" från listan.
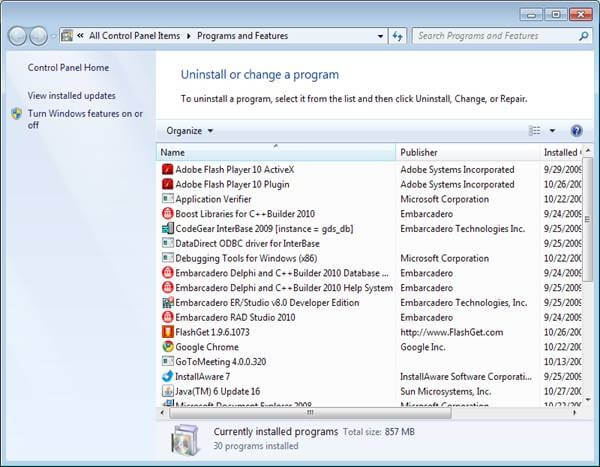
steg 3. Avinstallera iTunes på Windows 10 / 8 / 7
Välj "Avinstallera" på översta menyraden. Du kan också välja "Avinstallera" från menyn i iTunes. Du kommer att bli underrättad med "Är du säker på att du vill avinstallera iTunes?". Klicka på "OK" för att bekräfta avinstallationen av iTunes.
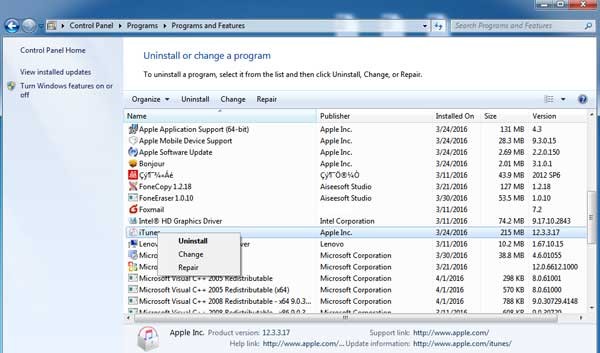
steg 4. Ta bort andra Apple-tjänster relaterade till iTunes
Om du uppmanas att starta om datorn väljer du "Starta om senare". För att bli av med iTunes permanent måste du avinstallera Apple Software Update, Apple Mobile Device Support, Bonjour, Apple Application Support 32-bit och Apple Application Support 64-bit också. Efter alla raderingar kan du starta om datorn för att få en kontroll.
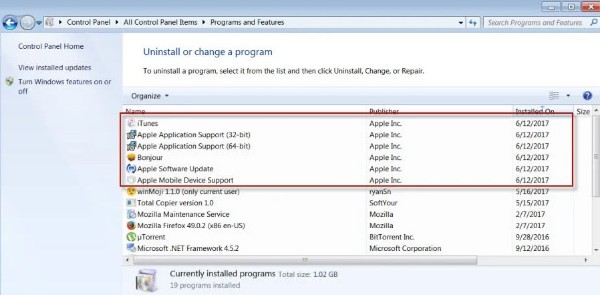
del 2: 3 sätt att avinstallera iTunes på macOS 11, macOS X High Sierra
Om du försöker flytta iTunes till papperskorgen kommer du att bli underrättad med "" iTunes.app "kan inte ändras eller raderas eftersom det krävs av macOS.". Du måste klicka på "OK" men inget annat att ge upp. Men oroa dig inte om det. Du kan fortfarande avinstallera iTunes 12 / 11 från Mac enligt följande steg.
Vägen 1: Hur man avinstallerar iTunes på Mac med terminal
steg 1. Öppna terminalen på Mac
Slå på din Mac-dator. Kör Finder App. Välj "Verktyg" från rullgardinsmenyn "Gå" längst upp. Välj alternativet "Terminal" i mappen Verktyg. Tja, du kan också komma åt Terminal med hjälp av Apple Spotlight-funktionen.
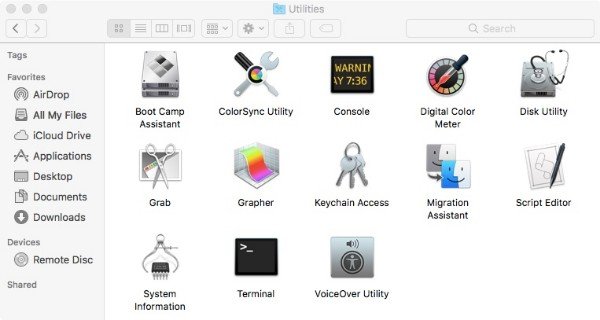
steg 2. Avinstallera iTunes på Mac High Sierra eller Mojave
I Terminal-fönstret skriver du "cstutil disable" och trycker på "Return" -tangenten på tangentbordet. Det kan inaktivera Apple System Integrity Protection. Om du har administratörsrättigheterna kan du starta om Mac och logga in på ditt administratörskonto.
Senare anger du kommandot "cd / Program /"Och tryck på" Return "-knappen. Du kan se programkatalogen.
Därefter kopiera och klistra in kommandot "sudo rm -rf iTunes.app/"För att avinstallera iTunes på Mac via Terminal.
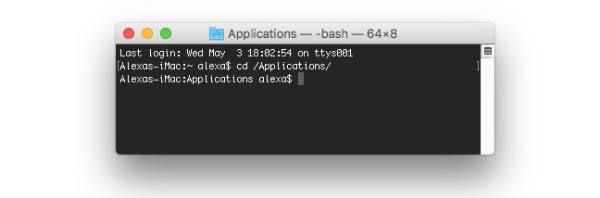
Notera: Om du avinstallerar iTunes med terminal kommer Mac inte att be om bekräftelsen. Dessutom måste du ange "csrutil enable" för att aktivera Apple System Integrity Protection igen efter iTunes-borttagning. Här kan du också vilja veta hur man återställer iTunes.
Sätt 2: Så här avinstallerar du iTunes på Mac med Apples tillåtelse
steg 1. Få iTunes-info
Avsluta iTunes först. Välj "Gå" på menyn i menyn "Finder". Välj "Program" från listan. Hitta och klicka på "iTunes.app". Välj sedan "Hämta information" från rullgardinsmenyn "Fil".
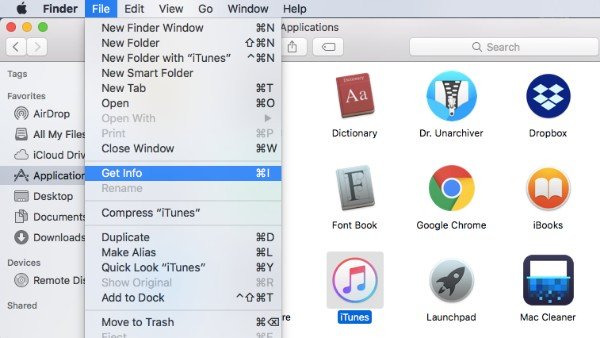
steg 2. Be om iTunes-behörigheter
Dubbelklicka på "Dela och behörigheter" nära botten på sidan "iTunes Info". Det finns en liten hänglåsknapp i det nedre högra hörnet. Skriv ditt administratörslösenord och välj sedan "OK" för att låsa upp iTunes-menyn Delning och behörigheter.
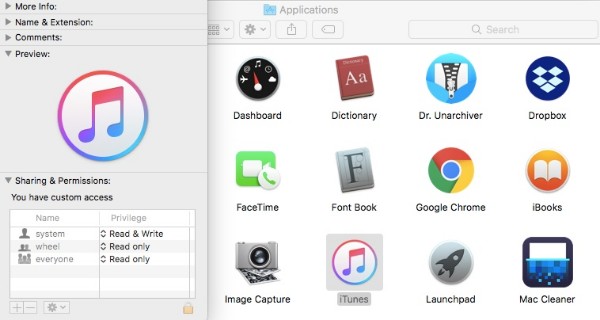
steg 3. Be om tillåtelse att avinstallera iTunes
Nu kan du ändra "Privilege" för "alla" från "Read only" till "Read & Write". Genom denna operation får du rätten att avinstallera iTunes från en Mac. Glöm inte att klicka på hänglåsknappen för att spara din ändring.
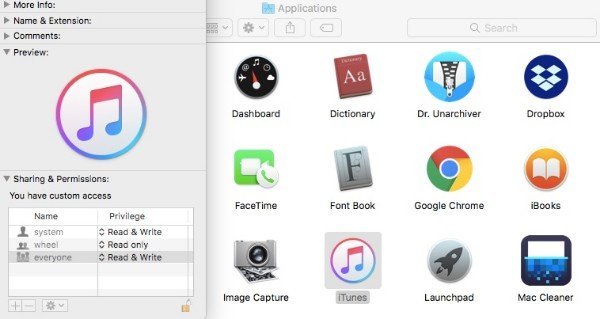
steg 4. Avinstallera iTunes på Mac
Under den här tiden kan du dra och släppa iTunes i papperskorgen. Inget felmeddelande visas. Töm papperskorgen och starta om Mac-datorn. Du kan avinstallera iTunes app på Mac helt.
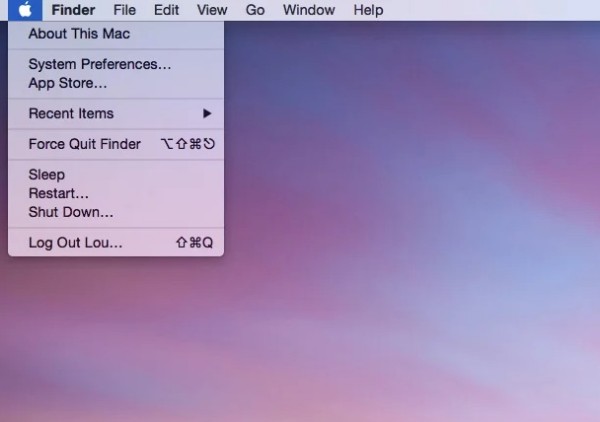
Vägen 3: Så här avinstallerar du iTunes på Mac med Aktivitetsmonitor
steg 1. Avsluta iTunes Helper
Stäng av iTunes. Dra och släpp iTunes-ikonen till papperskorgen. Kör Finder. Klicka på "Go"> "Applications"> "Utility". Hitta och klicka på "Activity Monitor" från olika val. Markera “iTunes Helper” i listan. Välj "Avsluta process" från den översta "Visa" -listan. När du uppmanas att "Är du säker på att du vill avsluta den här processen?", Klicka på "Avsluta" för att bekräfta.
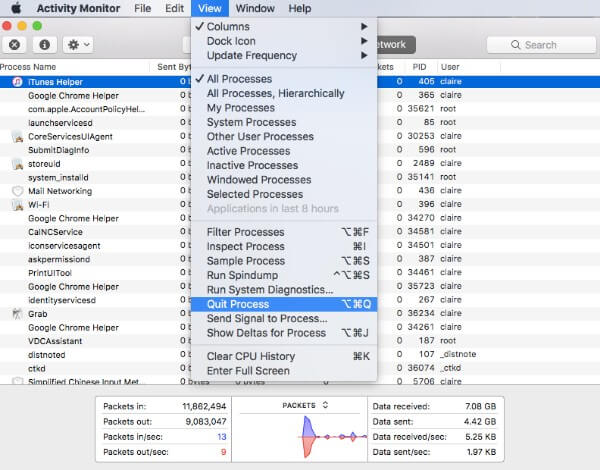
steg 2. Gå till Mac-inloggningsobjekt
Klicka på "Apple"-ikonen i det övre vänstra hörnet av skärmen. Välj "Systeminställningar" från dess lista. Välj "Användare och grupper" för att komma åt avsnittet "Inloggningsobjekt". Markera alternativet före "iTunesHelper". Klicka sedan på knappen "-" nedan för att ta bort iTunes.
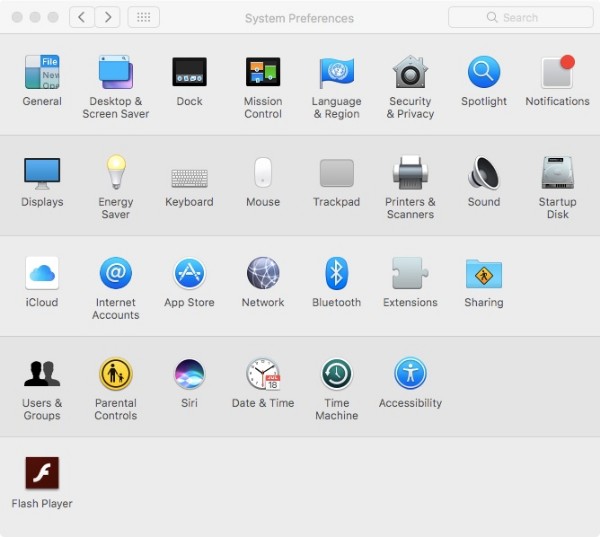
steg 3. Avinstallera iTunes med Activity Monitor
Gå till Finder App. Välj "Gå till mapp ..." från "Go" -listan. Kopiera och klistra in "/ System / Library / Extensions" i blanket. Klicka på "OK" för att hitta mappen "Extensions".
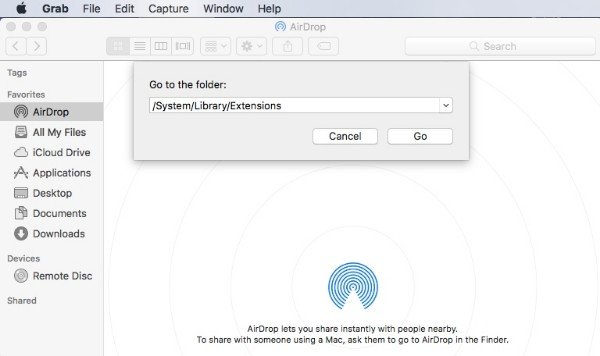
Dra och släpp "AppleMobileDeviceSupport.pkg" i papperskorgen. Det spelar ingen roll om du inte hittar den här filen. Senare kan du radera alla iTunes-relaterade filer slutar i ".pkg". Efter iTunes avinstallation, töm papperskorgen och starta om Mac-datorn.
del 3: Det enklaste sättet att ta bort iTunes-säkerhetskopior och andra onödiga filer på Mac
Vad sägs om dina tidigare iTunes-säkerhetskopior? Om du vill avinstallera iTunes och filer helt, kan du använda Apeaksoft Mac Cleaner. Programmet kan hjälpa dig att hitta och radera oönskade filer snabbt. Således kan du enkelt frigöra Mac-lagringsutrymme och påskynda Mac-systemet. Vidare, Mac Cleaner kan övervaka din Mac-prestanda i realtid. Om du vill behålla ditt Mac-system i gott skick kan du gratis hämta Mac Cleaner för ett försök.
- Ta bort iTunes-säkerhetskopior, applokalisering, systemloggar, cachefiler och andra onödiga filer snabbt.
- Skanna och ta bort stora och gamla filer selektivt.
- Ta bort dubbla filer och sekretessdata.
- Avinstallera appar och ta bort associerade filer.
- Övervaka systemets prestanda, inklusive diskutnyttjande, minnesanvändning, batteristatus och CPU-användning.
Om du inte vill använda iTunes längre behöver du avinstallera iTunes och relaterade komponenter helt. Annars tar de iTunes-relaterade filerna fortfarande lagringsutrymme på din Windows- eller Mac-dator. Den nuvarande senaste versionen är iTunes 12.9.2 för Windows 64-bit. Om du vill nedgradera eller installera om iTunes, kan du besöka den officiella webbplatsen i Apple.